Finding the source of a system spike that completely locks up a system can be tricky. Task manager and Resource Explorer do a good job most of the time with letting you know what process is maxing out your resources. But why the PC completly freezes these programs sometimes dont update quick enough to see which process is being a hog.
Process Explorer keeps a bit more of a history in an easy to read format.
Start by downloading Process Explorer from Microsoft’s website.
Run and leave Process Explorer running minimized while the computer is working.
Immediately after a CPU spike, bring up Process Explorer and navigate to the View > System Information menu or just hit Ctrl + I.
In the System Information screen, hover the mouse over the spike and you will see the process causing it.
This method should help you identify the process that’s causing the system to lock up during a spike. If the issue persists, you might want to consider using other diagnostic tools or seeking professional help.
Remember, it’s fairly uncommon for a computer to become completely unresponsive even during 100% multi-core CPU usage. There might be some blocking process which has taken full system priority; usually, this points to an antivirus software. If you suspect that malware is causing the CPU spikes, run a virus scan using a reputable antivirus software.
I hope this helps! Any questions, post them below. 😊
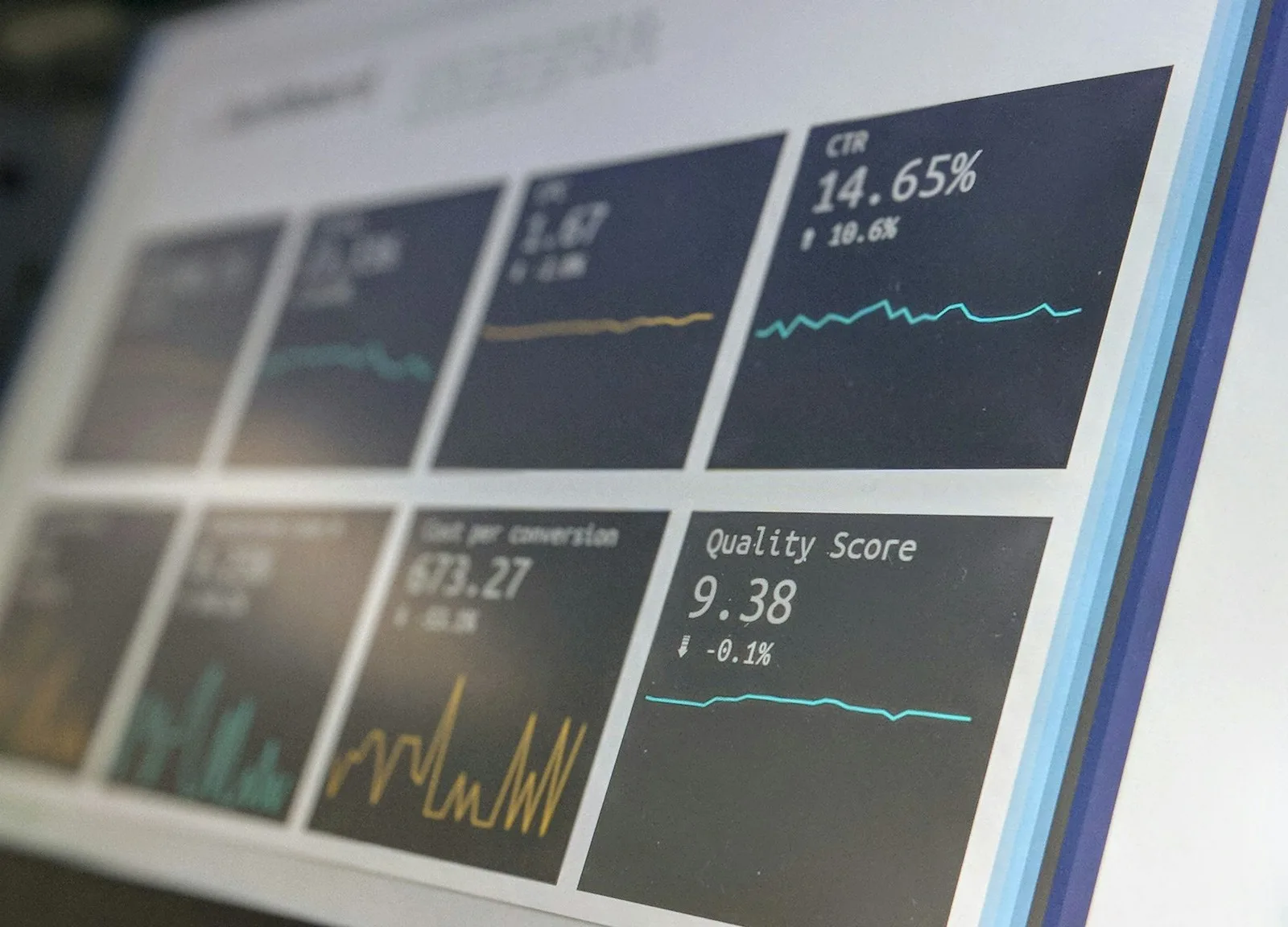
Leave a Reply